前置
- 需要知道为什么要使用虚拟机
- 安装前需要检查BIOS是否支持虚拟化。查看方法:
下载
下载虚拟机软件:virtualbox 访问https://www.virtualbox.org/,点击Downloads,ctrl+F 搜索“older”并点击“VirtualBox older builds”,点VirtualBox 6.1,ctrl+F 搜索“6.1.30”,我选6.1.30版本,点击“Windows hosts”,等待下载完成即可。直接下载地址是https://download.virtualbox.org/virtualbox/6.1.30/VirtualBox-6.1.30-148432-Win.exe。
为什么要用6.1.30版本?我不喜欢用最新版的软件。(当前时间2022-10-13时,最新版是7.0.0)
安装
双击安装包即可,截图依次如下:
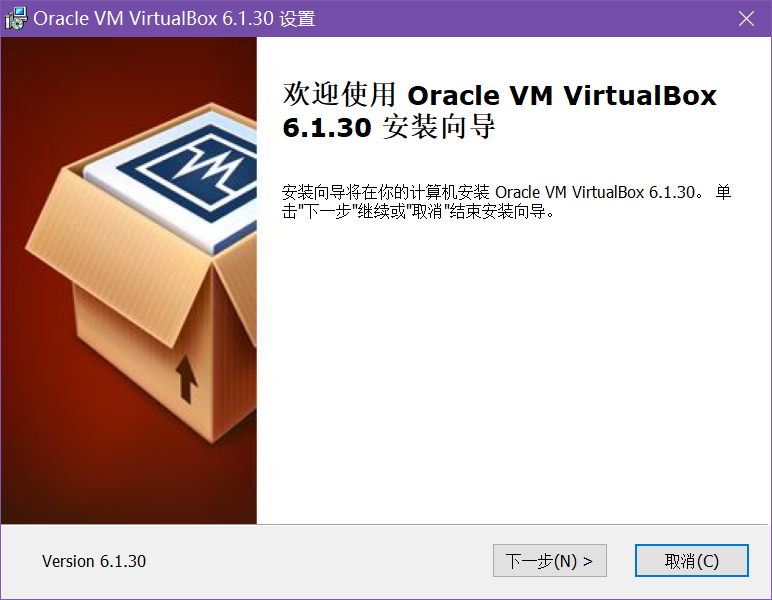
如上是第一步,直接点“下一步”即可。
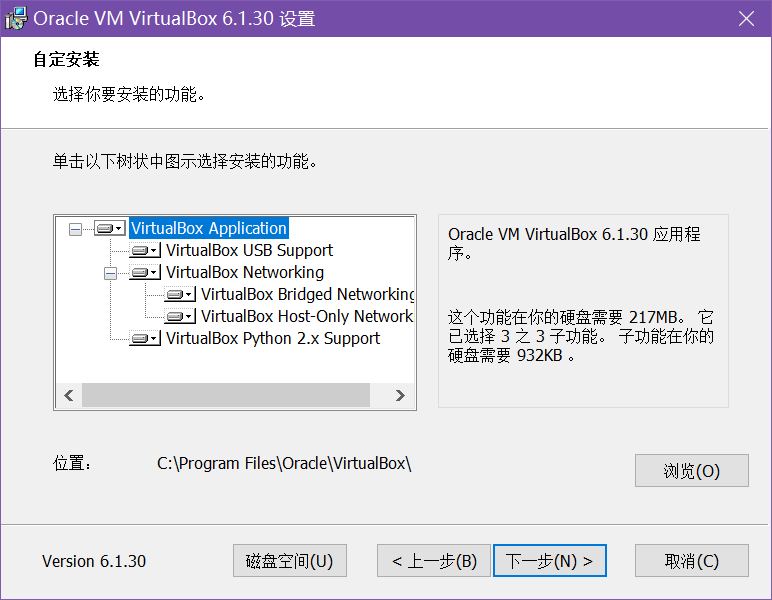
可以点击“浏览”来修改安装位置,我一般默认。继续点“下一步”。
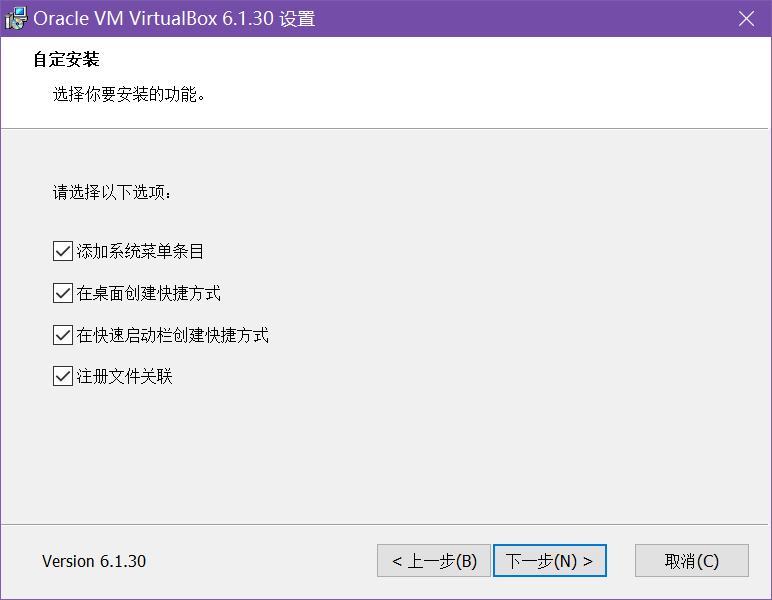
按需勾选,我一般只选“在桌面创建快捷方式”和“注册文件关联”。继续点“下一步”。
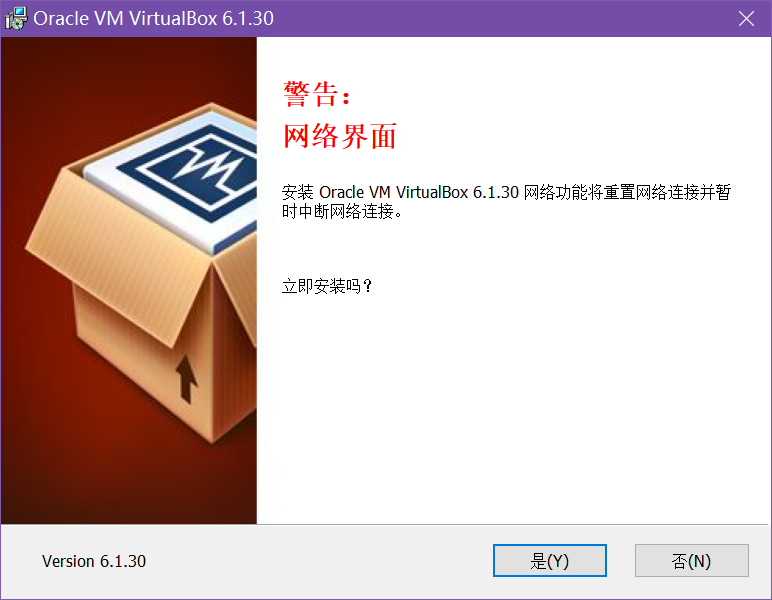
点“是”。
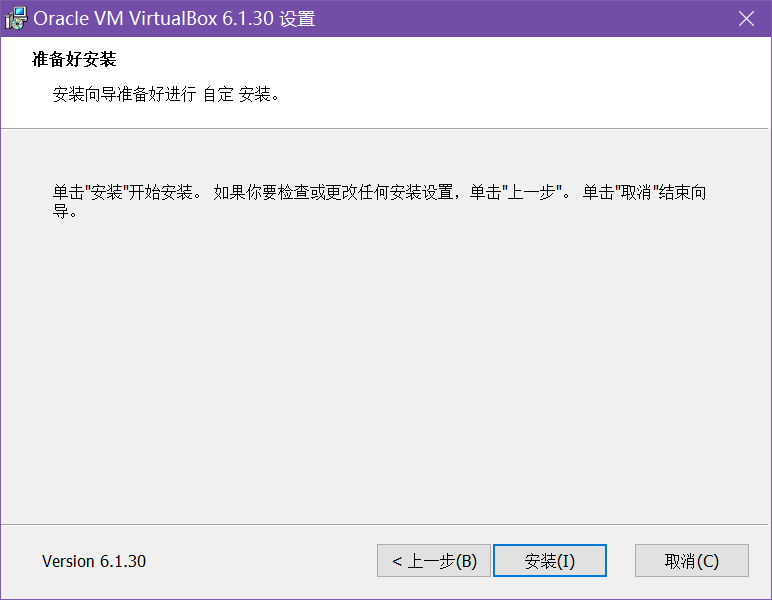
点“安装”
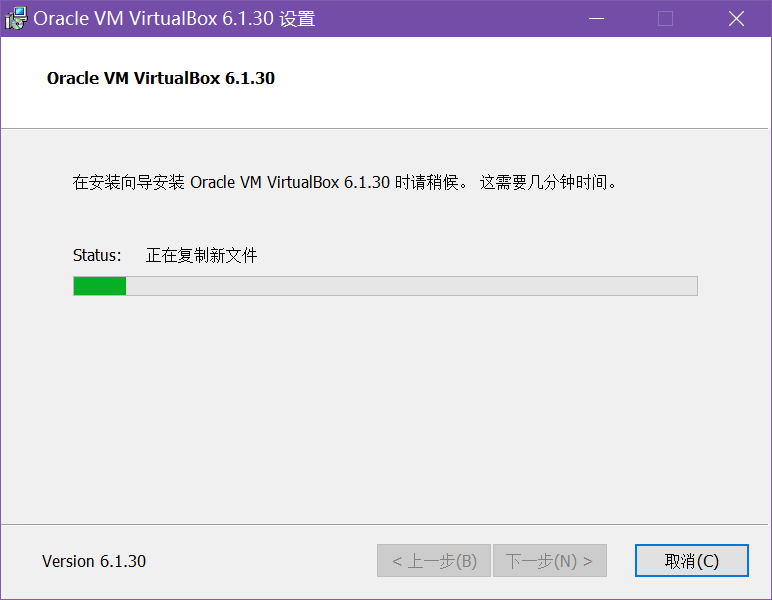
如上是安装中的一个截图。
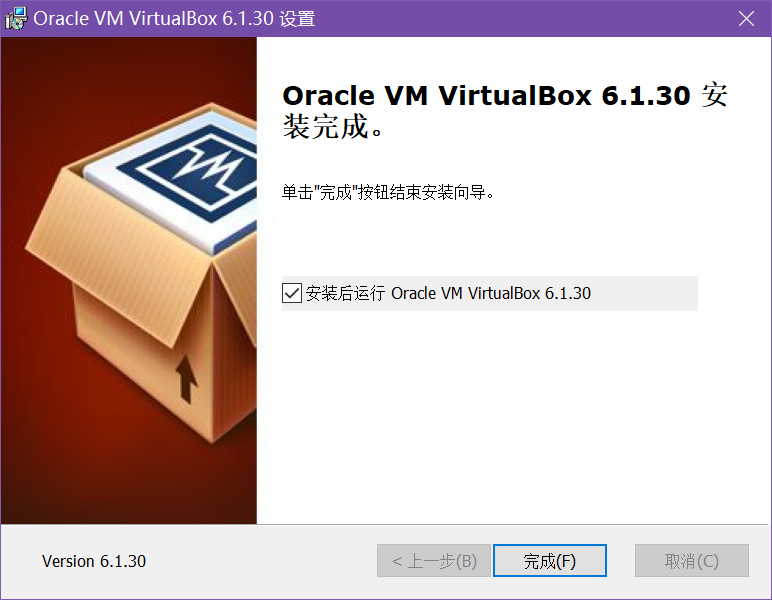
安装完成。
首次安装过程中会出现下图,要选“安装”(若是不小心点错了,可以重新安装virtualbox)。
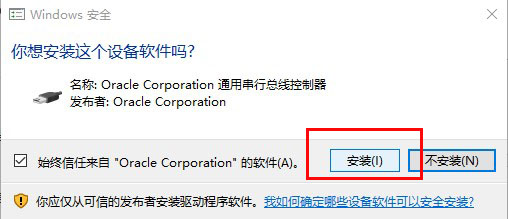
除最后一个截图(该图复制于网上)外,其余均是我手动截图(因为多次安装virtualbox,不能复现该对话框了)。
配置
安装后需要配置一下:
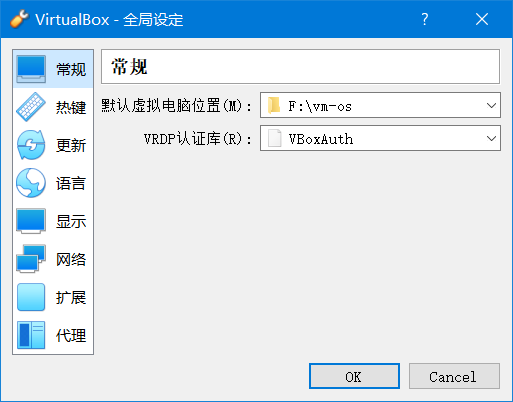
默认虚拟电脑位置:是指以后安装系统所在的目录,这个目录所在的磁盘空间一定要大(大于100G),若是要同时安装多个系统,最好300G以上。
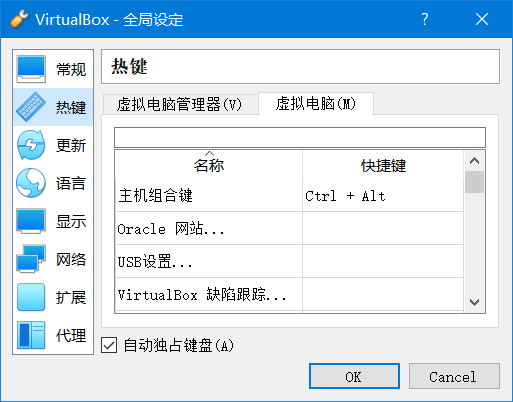
热键就是快捷键。在虚拟电脑标签页有个主机组合键,是指按下该键后,虚拟电脑还是真正的主机来处理接下来的命令。
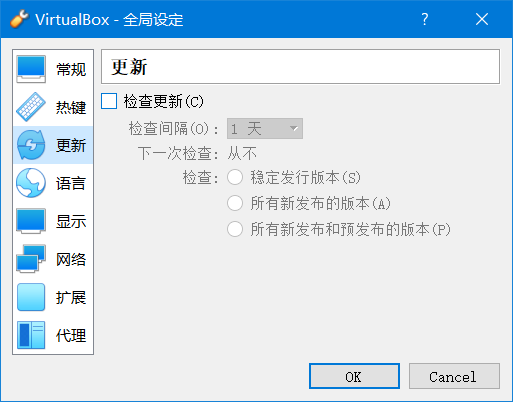
配置virtualbox的自动更新。我一般都是关闭。
其它配置项暂时不需要修改。
扩展小知识
- 常用的虚拟机软件还有https://www.vmware.com/,不过需要收费。个人更喜欢免费开源的virtualbox。
- 这种软件的安装过程有很多,安装一次就熟悉了。另一篇安装文档见https://mydown.yesky.com/pcsoft/425230.html。
- 安装virtualbox中每个按钮后面有个字母如“安装(I)”,此时按住键盘上的Alt,再按I,和点击按钮的效果是一样的。
- virtualbox可以使用命令行方式安装:
VirtualBox-xxx-Win.exe --silent --msiparams INSTALLDIR=d:\apps\virtualbox。